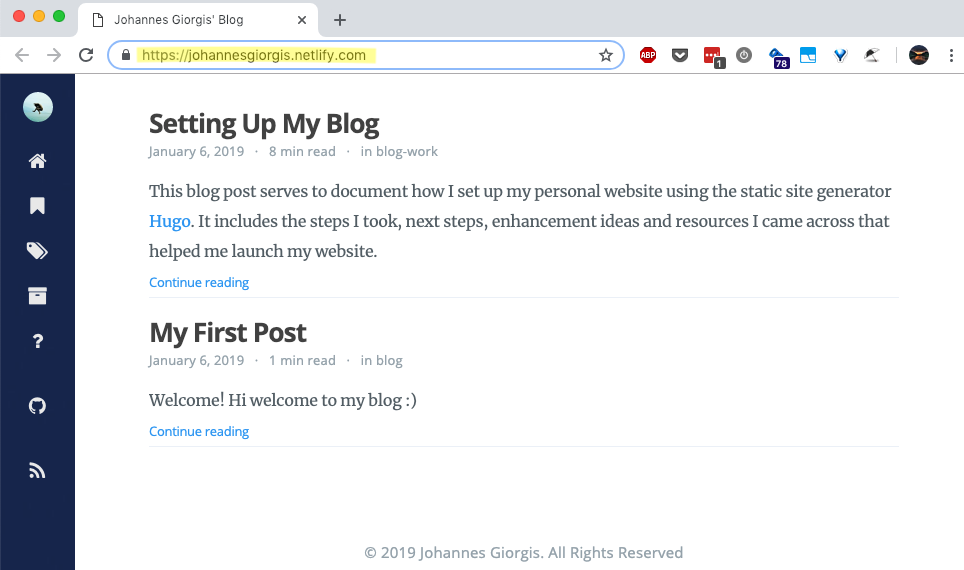Jupyter Notebooks. Any notebooks that you create will need front matter for hugo to know how to render the content. Once you edit the name of the jupyter notebook to something other than Untitled.ipynb, hugo-jupyter will automatically edit the notebook’s metadata to enable rendering with jupyter. Apr 10, 2020 The first cell in the notebook should be a markdown cell with a Hugo header. Example:- title: 'How To use Jupyter Notebook As Hugo Blog Post' date: 2020-04-10 tags: 'data science', 'hugo' draft: false - Write all your python code and markdown annotations in the Notebook as normal.
Hugo Jupiter Notebooks
- Use this tutorial to learn how to create your first Jupyter Notebook, important terminology, and how easily notebooks can be shared and published online.
- Aug 02, 2020 Rename the notebook based on what you want the URL to end with; Add front matter as key: value separated, unquoted pairs followed. Install nb2hugo from source or pypi (e.g. Python -m pip install nb2hugo) Run nb2hugo on your notebook: nb2hugo notebooks/jupyter-hugo-blog.ipynb -site-dir./ -section post. Note site-dir is the path.
- Jupyter Notebooks¶. Any notebooks that you create will need front matter for hugo to know how to render the content. Once you edit the name of the jupyter notebook to something other than Untitled.ipynb, hugo-jupyter will automatically edit the notebook’s metadata to enable rendering with jupyter.
- Jupyter Tutorial
- IPython
- Jupyter
- QtConsole
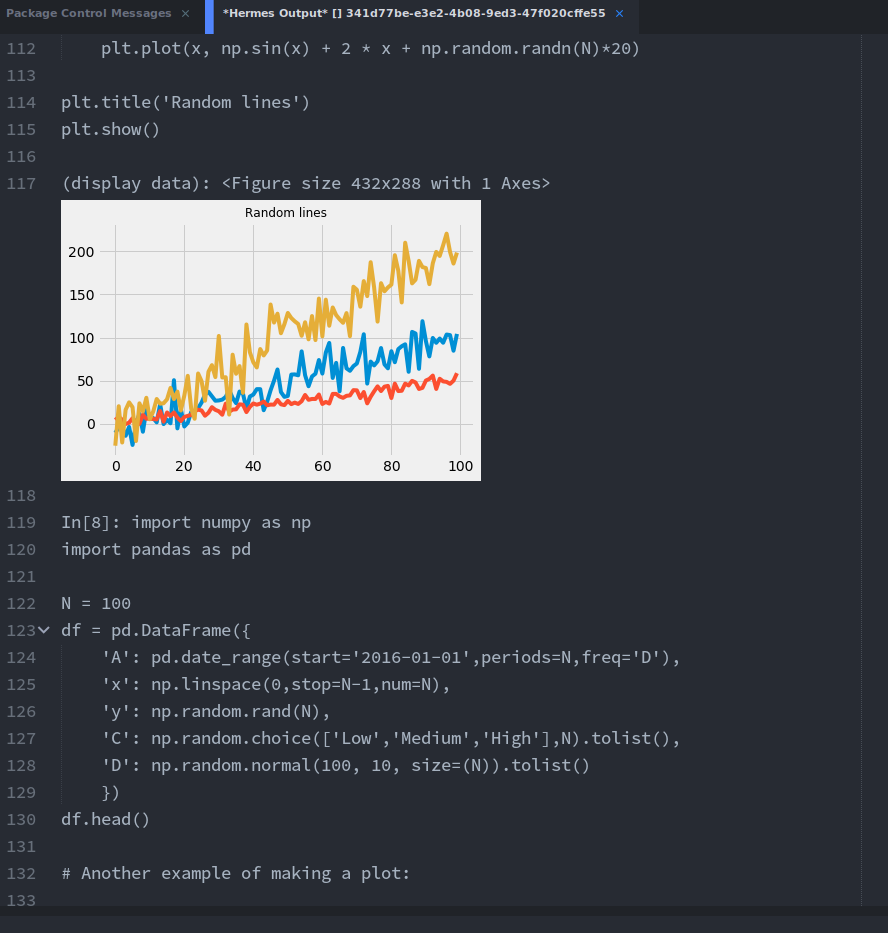
- JupyterLab
Jupyter Notebook Online
- Jupyter Resources
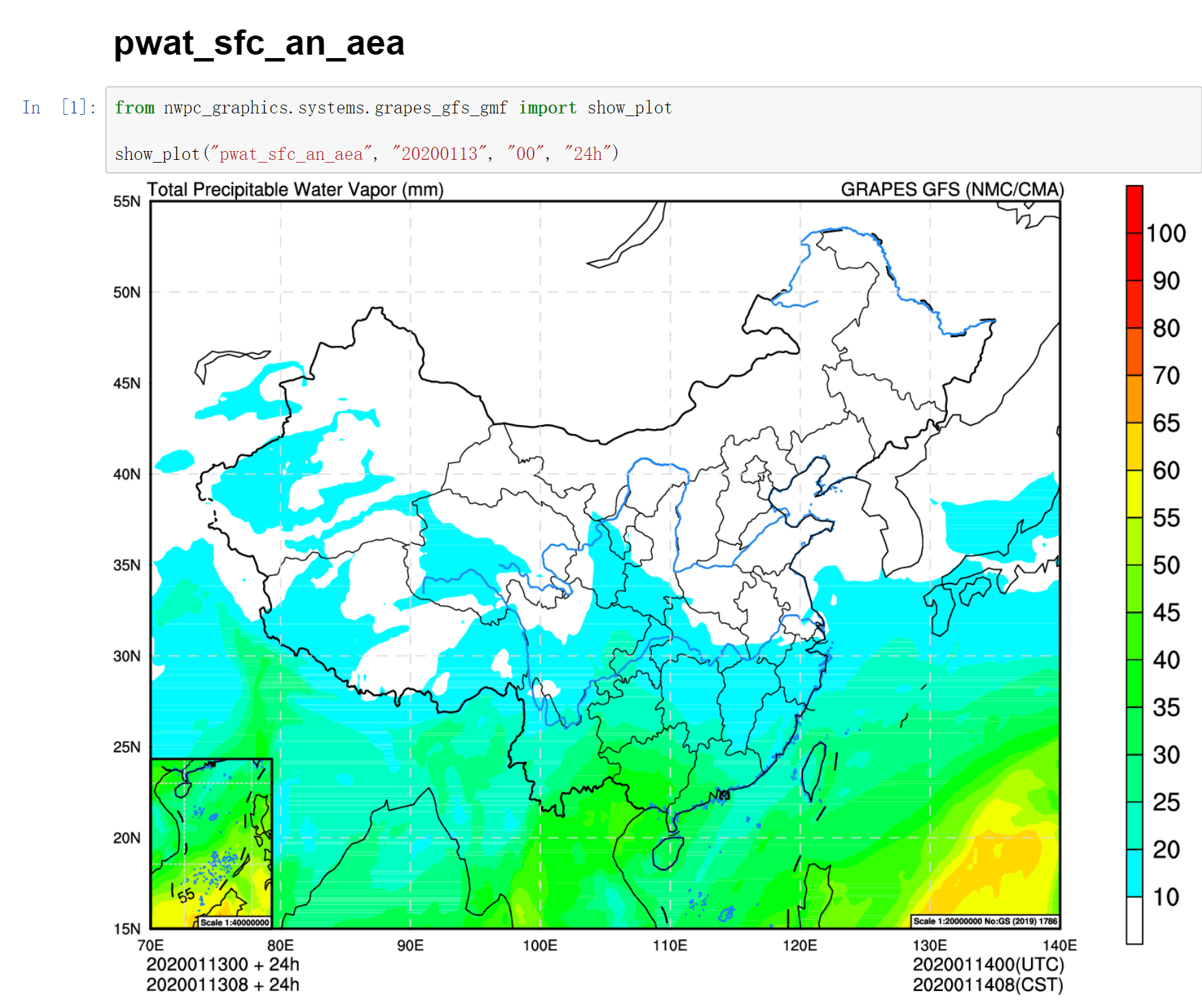
Hugo Jupyter Notebook Online
- Selected Reading
While the menu bar and toolbar lets you perform various operations on notebook, it is desirable to be able to use keyboard shortcuts to perform them quickly.
Jupyter Notebooks have two different keyboard input modes −
Command Mode − Binds the keyboard to notebook level actions. Indicated by a grey cell border with a blue left margin.
Edit Mode − When you are typing in a cell. Indicated by a green cell border.

Command Mode (press Esc to enable)
F | find and replace | 1 | change cell to heading 1 |
Ctrl-Shift-F | open the command palette | 2 | change cell to heading 2 |
Ctrl-Shift-P | open the command palette | 3 | change cell to heading 3 |
Enter | enter edit mode | 4 | change cell to heading 4 |
P | open the command palette | 5 | change cell to heading 5 |
Shift-Enter | run cell, select below | 6 | change cell to heading 6 |
Ctrl-Enter | run selected cells | A | insert cell above |
Alt-Enter | run cell and insert below | B | insert cell below |
Y | change cell to code | X | cut selected cells |
M | change cell to markdown | C | copy selected cells |
R | change cell to raw | V | paste cells below |
K | select cell above | Z | undo cell deletion |
Up | select cell above | D,D | delete selected cells |
Down | select cell below | Shift-M | merge selected cells, or current cell with cell below if only one cell is selected |
J | select cell below | Shift-V | paste cells above |
Shift-K | extend selected cells above | L | toggle line numbers |
Shift-Up | extend selected cells above | O | toggle output of selected cells |
Shift-Down | extend selected cells below | Shift-O | toggle output scrolling of selected cells |
Shift-J | extend selected cells below | I,I | interrupt the kernel |
Ctrl-S | Save and Checkpoint | 0,0 | restart the kernel (with dialog) |
S | Save and Checkpoint | Esc | close the pager |
Shift-L | toggles line numbers in all cells, and persist the setting | Q | close the pager |
Shift-Space | scroll notebook up | Space | scroll notebook down |
Edit Mode (press Enter to enable)
Tab | code completion or indent | Ctrl-Home | go to cell start |
Shift-Tab | tooltip | Ctrl-Up | go to cell start |
Ctrl-] | indent | Ctrl-End | go to cell end |
Ctrl-[ | dedent | Ctrl-Down | go to cell end |
Ctrl-A | select all | Ctrl-Left | go one word left |
Ctrl-Z | undo | Ctrl-Right | go one word right |
Ctrl-/ | comment | Ctrl-M | enter command mode |
Ctrl-D | delete whole line | Ctrl-Shift-F | open the command palette |
Ctrl-U | undo selection | Ctrl-Shift-P | open the command palette |
Insert | toggle overwrite flag | Esc | enter command mode |
Ctrl-Backspace | delete word before | Ctrl-Y | redo |
Ctrl-Delete | delete word after | Alt-U | redo selection |
Shift-Enter | run cell, select below | Ctrl-Shift-Minus | split cell at cursor |
Ctrl-Enter | run selected cells | Down | move cursor down |
Alt-Enter | run cell and insert below | Up | move cursor up |
Ctrl-S | Save and Checkpoint |
Update: This video is OUT OF DATE. The video below shows the NEW way to install io!
https://youtu.be/ByEWpOzy2YU
Install Jupyter on ANY DEVICE !!! This walks you through the steps and shows how to create beautiful web applications in python.
Jupyter Notebooks are revolutionizing the way that people code. It has become the de facto tool for data analysis on Big Data. This tutorial introduces another disruptive technology, cloud computing through the google cloud platform (aka: GCP). In the Google Cloud tutorial section we effortlessly install Jupyter on anything (Microsoft, Mac, Chromebook, ipad, android, ios). Yes, coding on ipad pro!
When we install io we install python and we install R. These are the most popular languages in data science. The python tutorial section also introduces another essential tool, Github. Github is what developers use to work together on programs. Here it’s used to launch your code to the world!
Hope you enjoy the vid! Let me know what you think in the comments :)
Chinese: Jupyter notebook 使用及安装介绍(超简易使用教程)