How to Design With Silhouette Studio: The Silhouette Portrait is a user-friendly electronic cutting machine. It can cut anything from card stock to vinyl, so you can make stickers, posters, or even 3D objects. With all this opportunity for creativity, it can be overwhelming getting star.
- Silhouette Studio Designer Edition PLUS to Business Edition Digital Upgrade - Instant Code $18.00 $29.99 Sale Silhouette Studio Basic Edition Latest Version for PC and MAC - Free Free.
- In Silhouette Studio I used the Draw a Rounded Rectangle tool to draw out a square. With the square selected click the Scale tool and enter the dimensions of the surface plus about 0.05.10' so you have a little bleed over the edge of the coaster.
Introduction: How to Design With Silhouette Studio
The Silhouette Portrait is a user-friendly electronic cutting machine. It can cut anything from card stock to vinyl, so you can make stickers, posters, or even 3D objects. With all this opportunity for creativity, it can be overwhelming getting started. This tutorial will take you step by step from idea to full-fledged design. Let's get started!
Step 1: What You'll Need
- A Silhouette Portrait
- Silhouette Studio (downloadable software that works with the machine)
- Material you want to cut
- An Idea!
Step 2: Designing
The design I wanted to create was a tealight, so the first thing I did was sketch it out. Remember every line you draw will become a part of the cut path, so try to think in terms of drawing a line for scissors to follow.
Step 3: Translating Your Design
Now that you've drawn your design, you need to get it into the Silhouette Studio software. There are two methods we've used to complete this task.
Method #1: Use the sketch you've made as a basis to completely recreate the drawing in Silhouette Studio.
Method #2: Scan your original sketch, save it as a jpeg, and create a cut path straight from the design.
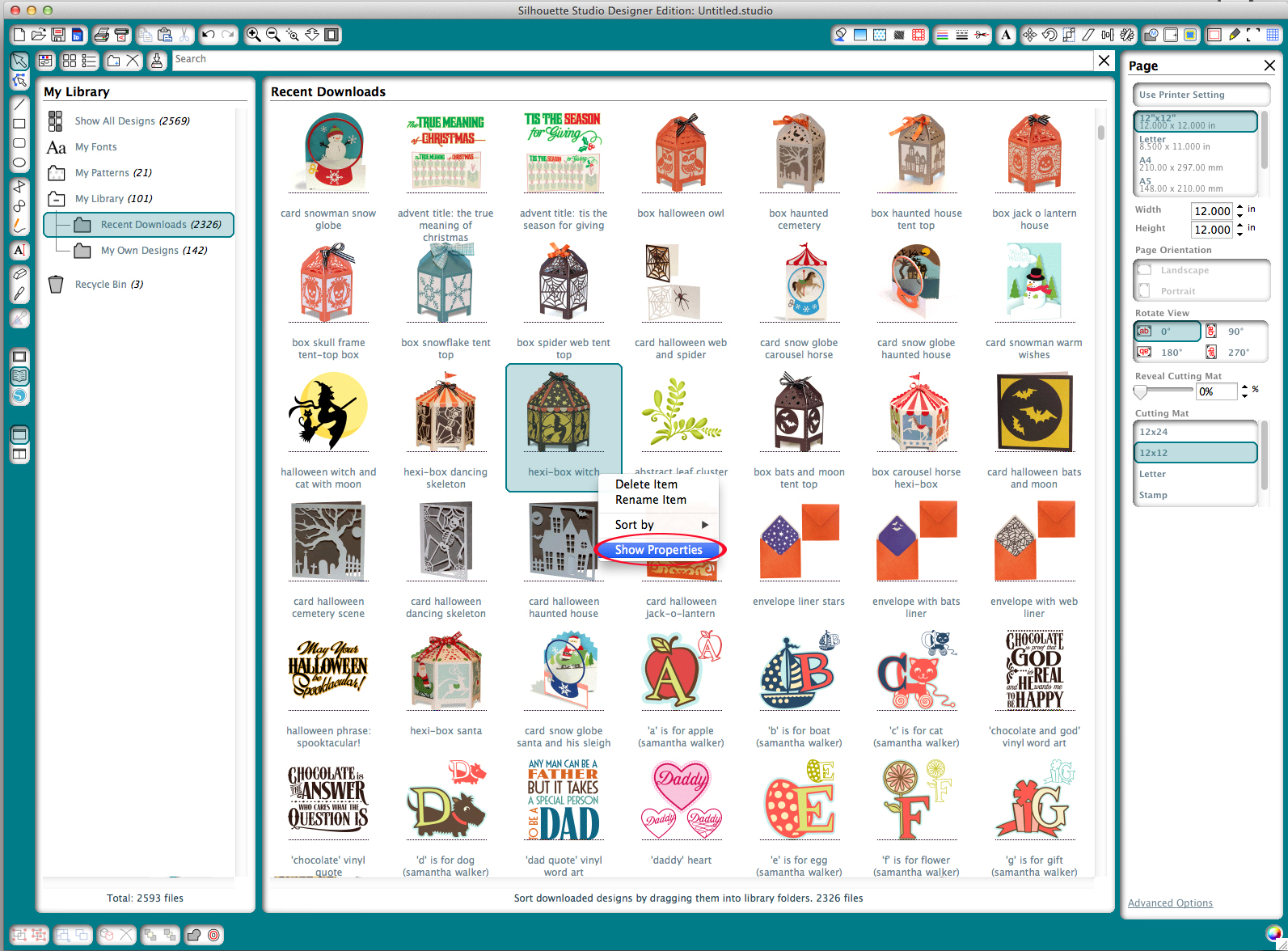
We'll show steps for both options and you can choose which works best for you!
Step 4: Method #1 - Redrawing
- Open Silhouette Studio.
- Draw your design using the tools on the left hand side. The tools work much like MS Paint. You can draw lines, rectangles, circles, add text, erase, and more. Play around with the tools until you find what you like.
- Make sure you erase any accidental lines or bits that you don't want the blade to cut. Remember, you're creating a line for the blade to cut along.
- If you're cutting a solid object, like the example, make sure all your lines are connected so the finished cut is clean.
- Now that you've finished designing, go into cut settings (circled in red) to check your design.
- The cut path will be outlined in a thicker red.
- After connecting your computer to the Silhouette Portrait and checking that the blade depth is appropriate for the material your are cutting, hit Send to Silhouette and cut out your masterpiece!
Step 5: Method #2 - Scanning
- Take your drawing and scan it into the computer.
- Save your file as a jpeg and open it in the Silhouette Studio.
- You will need to find the trace tool. It is located in the upper right hand corner of the studio. Click on the trace icon and it will open up options on the right hand side of the screen.
- Click on 'select trace area' and highlight the object.
- Under 'apply trace method' click on 'trace.'
- Your object should be highlighted in red now.
- Erase any lines or bits that you don't actually want to cut.
- Now that you've finished tracing your design, go into cut settings to check out your design. The cut path will be outlined in a thicker red.
- After connecting your computer to the Silhouette Portrait and checking that the blade depth is appropriate for the material your are cutting, hit Send to Silhouette and cut out your work of art!
Step 6: The Finished Product
I liked the design I made in the software much better, so that is the version I decided to cut out. Now that I've got my finalized design I can cut as many as I want, and even make a stencil. The possibilities are endless with the Silhouette Portrait, so have fun and get creative!
Be the First to Share
Recommendations
Silhouette Studio Business Edition
Silhouette Studio App
STEM Contest
Role Playing Game Challenge
CNC Contest
Silhouette Studio is a free program (the basic edition of commercial software) which allows you to create business card designs utilizing vector graphics.
The program sports a clean interface which provides you access to many different tools and menus which aid you in designing clean business cards with vector graphics, perfect for printing. It also features tabs.
Some of the graphics editing tools within Silhouette Studio include drawing shapes, lines, gradients and editing text. The text editing options provide different ways of creative formatting.
Once a design has been completed, it can be saved as a project or exported as different graphics formats like JPG or PNG.
Silhouette Studio Designer Edition
As a modern graphics editor, Silhouette Studio makes it easy to make business cards but some of the more advanced options require overcoming a little bit of a learning curve.
Features and highlights
- Font access (for font files on your computer)
- Ability to use JPG, BMP, PNG files
- Image effects (b/w, tint, color saturation)
- Print & Cut
- PixScan compatible
Silhouette Studio 4.4.476 on 32-bit and 64-bit PCs
This download is licensed as freeware for the Windows (32-bit and 64-bit) operating system on a laptop or desktop PC from graphics editors without restrictions. Silhouette Studio 4.4.476 is available to all software users as a free download for Windows. It's free to use, but some features within the application are limited as the program is classed as 'Freemium'.
Filed under:- Silhouette Studio Download
- Freeware Graphics Editors
- Major release: Silhouette Studio 4.4
- Card Making Software




