- Download Cisco Anyconnect Android Browser
- Cisco Anyconnect 4.6 Download For Android
- Anyconnect For Android
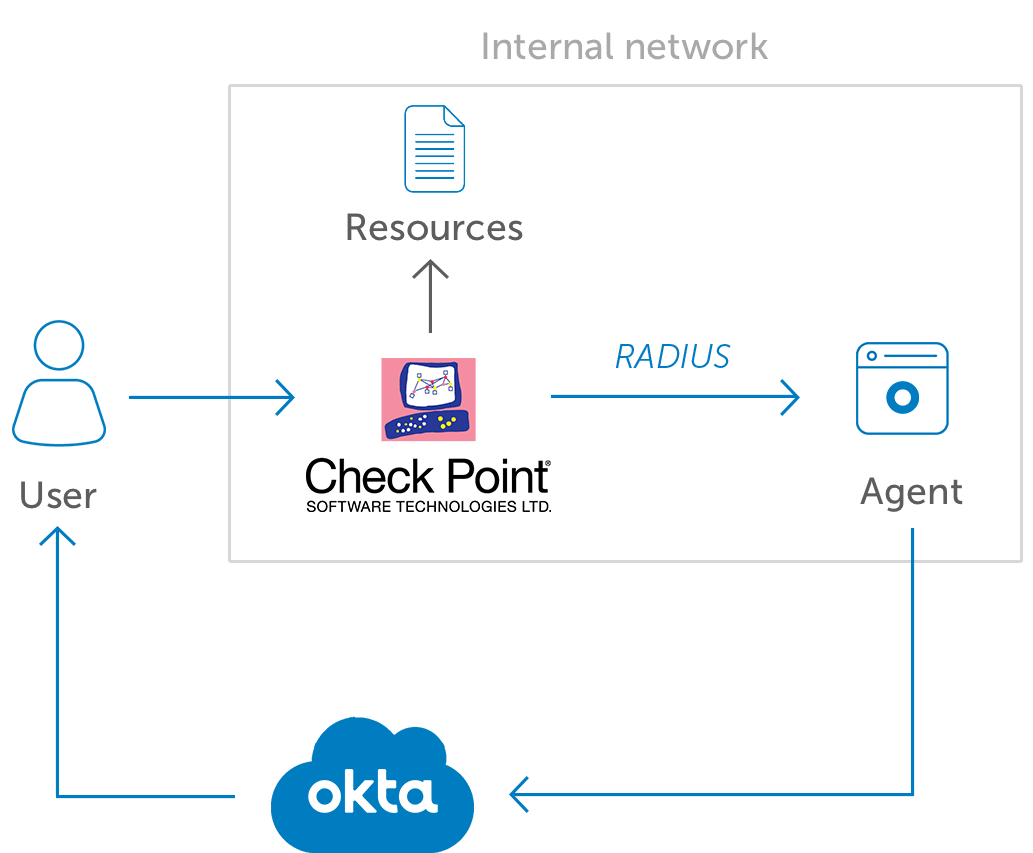
Launch the Google Play store, and search for 'AnyConnect'. The first app that appears will usually be AnyConnect, however make sure that it is published by Cisco Systems, Inc. Note: It is very important that you do not download any programs attempting to impersonate Cisco, or AnyConnect as a product. APPLICATION DESCRIPTION: AnyConnect for Kindle Fire HD provides reliable and easy-to-deploy encrypted network connectivity from Kindle Fire HDs and new (2012) Kindle Fires to Cisco VPN head-ends (including Cisco ASA 5500 Security Appliances)by delivering persistent corporate access for users on the go.
Students, faculty, and staff who are off campus, may be unable to access certain Illinois State University online services unless a VPN connection is first established.
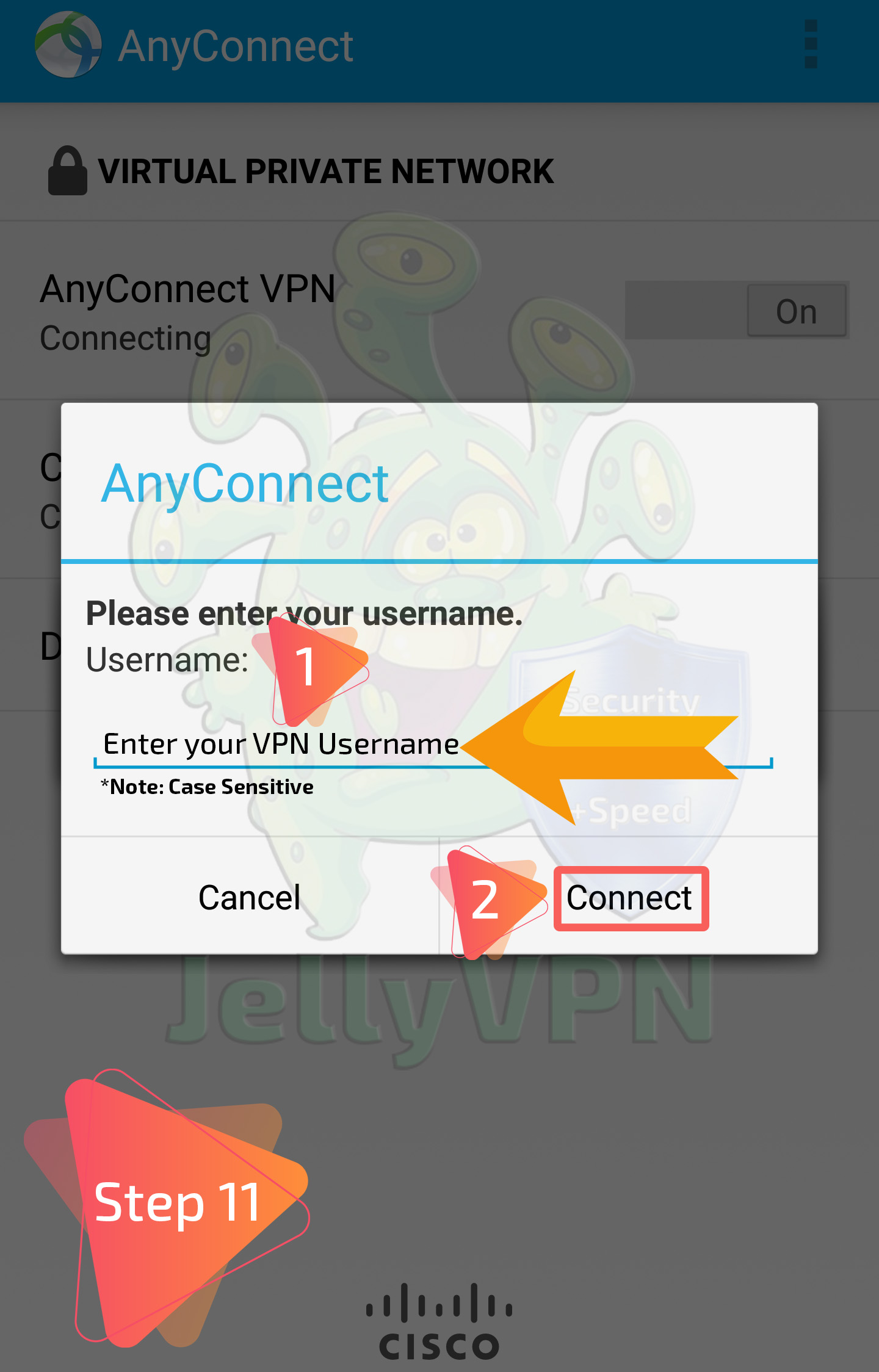
AnyConnect is an application which may be used to establish a VPN connection with the University from off campus. If you already have AnyConnect installed on your Android device, you may skip to the section below entitled Make a New Connection. If you need to install the application on your computer, proceed to the next section.
Download AnyConnect Android
- Start the Google Play store app on your Android device by tapping on the Play Store icon.
- If you are not currently signed in to the Play Store app, please do so at this time.
- Type Cisco Anyconnect in the Search field.
- Tap the Install button to install the application to your device.
- Tap the Open button to start Cisco Anyconnect, or return to your homescreen and locate the app in your app drawer or on your homescreen(s).
Make a New Connection

- In the Description field, enter a name for the connection, for example, ISU VPN.
- In the Server field, enter VPN01.ILSTU.EDU
- Tap the Done button at the bottom of your screen.
- Tap the Done button at the bottom of the Connection Editor screen to return to the main AnyConnect screen.
Connect to the ISU VPN
- Tap the OFF/ON toggle button next to Anyconnect VPN (Disconnected).
- When the Anyconnect pop-up appears, leave the Group as it is, but enter your ULID for the Username and your ULID password for the Password.
- Tap the Connect button to connect to the VPN.
- When the Cisco Anyconnect pop up appears with the “Welcome to the Helpdesk VPN” message, tap Accept.
- If you see a Connection request pop up informing you that Anyconnect wants to set up a VPN connection, tap OK to trust the source.
- To confirm that you are connected, a key icon should now appear in the right-hand side of the status bar.

Download Cisco Anyconnect Android Browser
Disconnect from the ISU VPN
Cisco Anyconnect 4.6 Download For Android
- Tap the Cisco Anyconnect icon to start the application on your device.
- To disconnect, tap on the ON/OFF toggle switch next to AnyConnect VPN (Connected).
- To confirm you are disconnected, the key icon should no longer be visible in the status bar.
Anyconnect For Android
Still Having Trouble?
If you still need assistance with the Cisco AnyConnect Secure Mobility Client, you can contact the Technology Support Center by calling 815-587-4706 or by emailing us at SupportCenter@ilstu.edu




